Getting started
Blitz Bowl, first published in 2018 and originally designed by James Hewitt, is a tactical sports board game from Games Workshop. Avalon Football is a desktop web app that allows you to play Blitz Bowl online against other coaches.
You must own a copy of the Blitz Bowl board game to play Avalon Football.
Avalon Football does not explain the rules of Blitz Bowl, so you need to know how to play. If you own the third or fourth edition, both their rulesets are implemented in Avalon Football; their rulebooks have both been published as free PDFs by Games Workshop and are mirrored here for convenience (Third Edition, Fourth Edition).
Do not expect Avalon Football to work in a mobile browser; you really need a mouse or equivalent device. The app is also not particularly accessible yet, or responsive to different window sizes. At some point these issues may be remedied.
Once you know how to play Blitz Bowl, you can register to play on Avalon Football, and enter the Lobby.
The Lobby
In the Lobby, you'll see something like this.
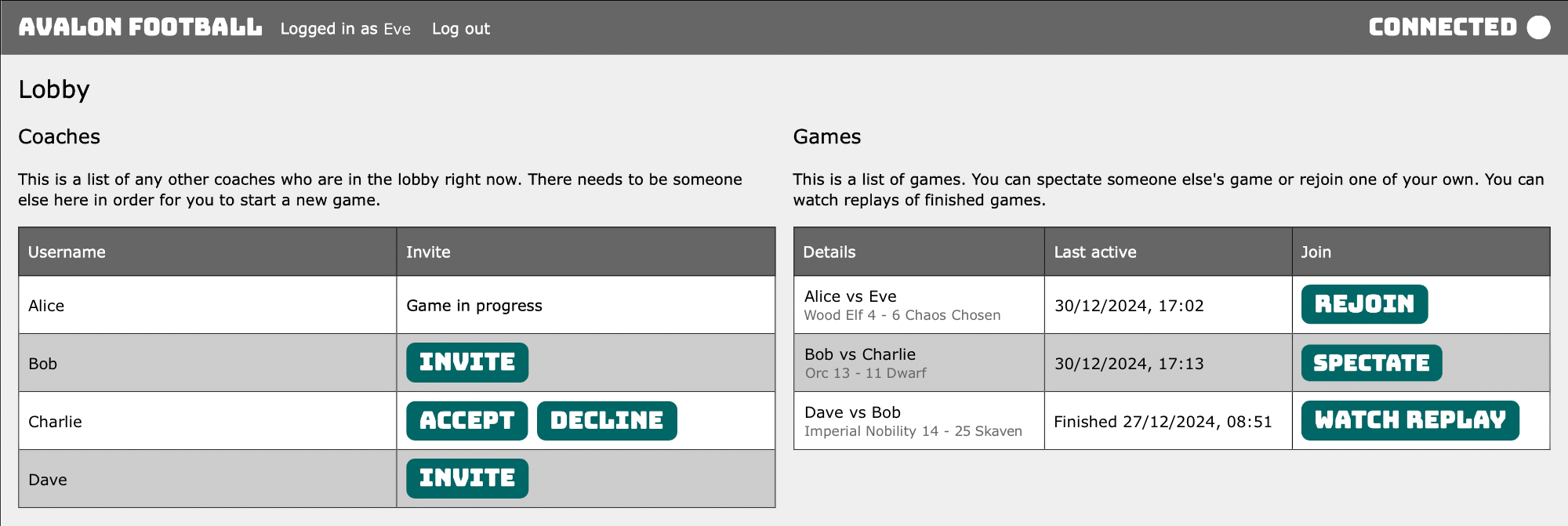
On the left side is a list of other coaches who are in the lobby right now. You can’t start a game unless there’s someone in that list to play against. Maybe find a player on Discord, or start a Zoom call with a friend. Once there’s a willing opponent online, you can invite them from that list. If one of these players has invited you to play, the "Invite" button will become a pair, which allow you to accept or decline the invitation.
A list of games is shown on the right. If you have any games in progress, you can rejoin them here. You can also spectate games between other coaches, or watch replays of finished games.
Avalon Football is designed to be played synchronously, but there's nothing to stop you from playing it like letterchess; you make a move, and wait a few minutes, hours or days for your opponent. Just make sure you and your opponent have the same expectations before you start, because there's no in game chat or notifications. The default expectation is that you're there to play a game from beginning to end with a minimum of waiting.
The Game
Once you’re in the game, the screen looks something like this.
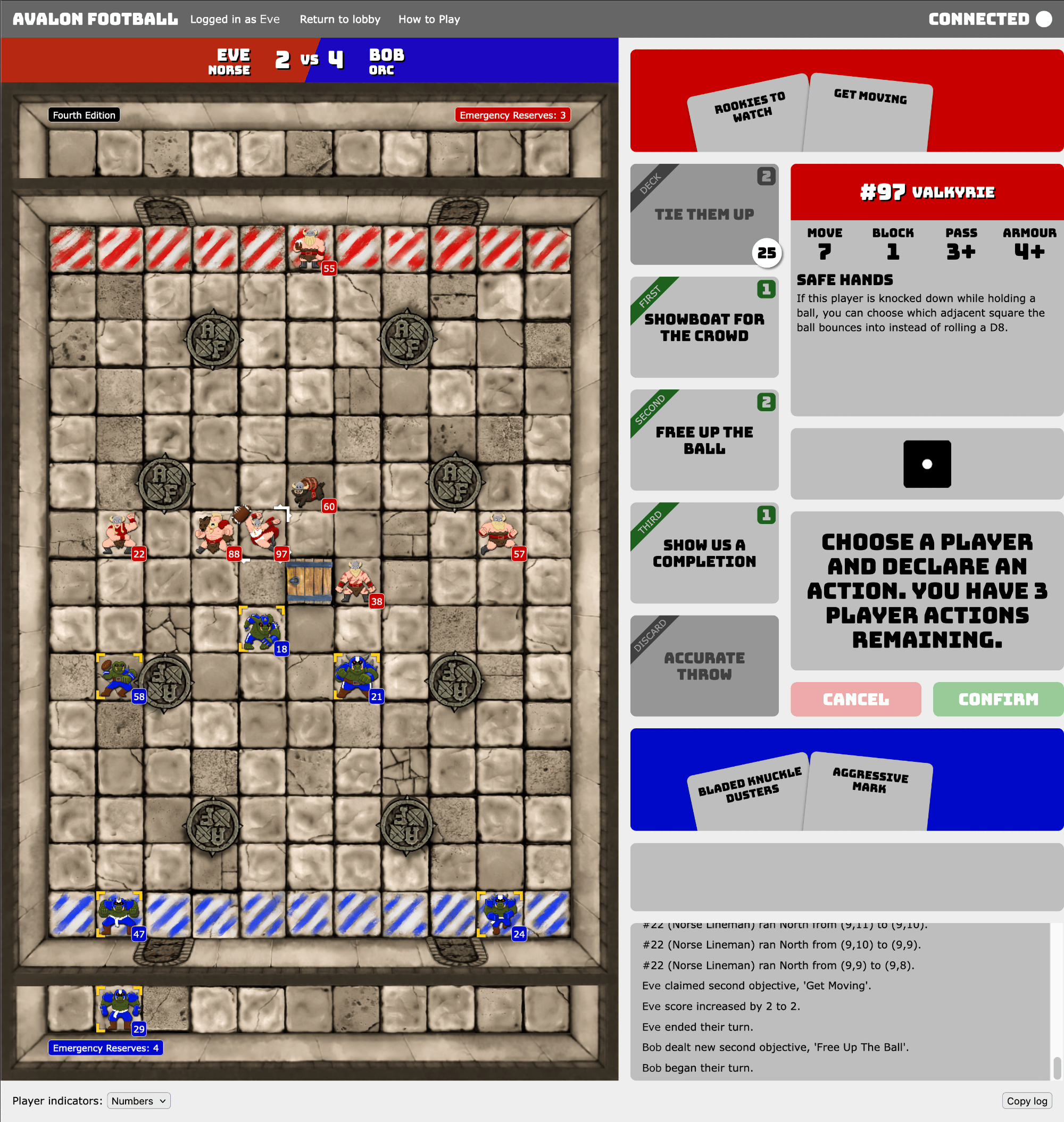
You can see the score, pitch and dugouts on the left, and a bunch of other information on the right. Let’s look on the right first.
The right hand side
At the top is the opponent’s hand of Challenge cards. You can only see the backs of their cards until they get activated. Likewise, the opponent can only see the backs of yours.
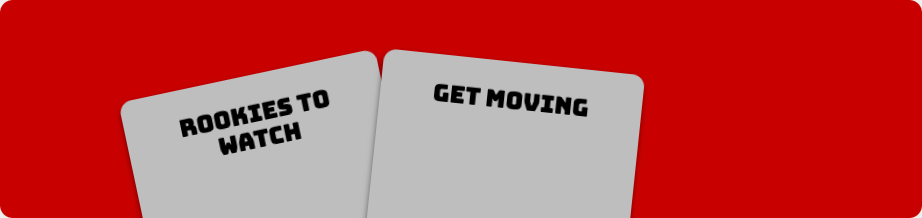
Next, in the first column, we have the Challenge deck, active objectives, and discard pile.
Each card and pile of cards is labelled, and each card shows its name and points value.
The challenge deck shows the top card, and has a counter that shows you how many cards remain to play.
The discard pile shows the back of the most recently discarded card.
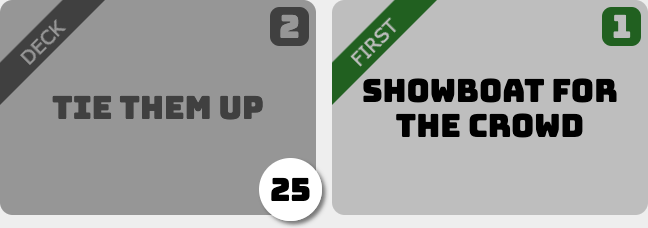
In the second column are the main context-sensitive bits of the user interface.
The first box shows context for whatever you hover over with your cursor. Mouse over a player to see their stats and skills, or over a challenge card to see its full text.
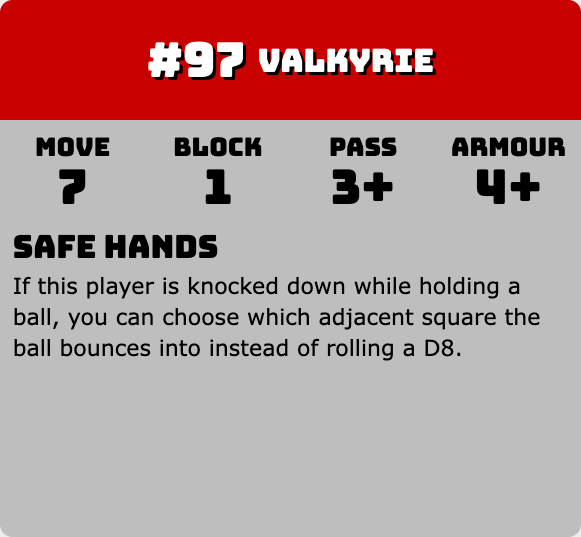
The second box shows the last dice roll. All dice are rolled (and cards are shuffled etc) on the server, so there's no way for any coach to cheat by messing with their web browser.
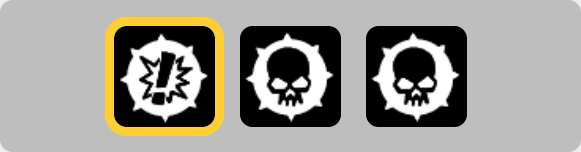
The third box shows the current prompt, if it's your turn to do something. If you're waiting for the other player or the server, it'll tell you that instead. If you're watching a replay, this box is where you'll find the playback controls.
Finally, the red and green buttons are the main way to respond to a prompt, or confirm a selection. Their text will change depending on context, as will whether they're enabled or disabled. For example, if the game offers you the option to use a reroll, the red button might say "No" and the green button "Yes".
As a shortcut, you can always use the Escape key to hit the red button, and the Enter key to hit the green button, assuming that they're enabled.
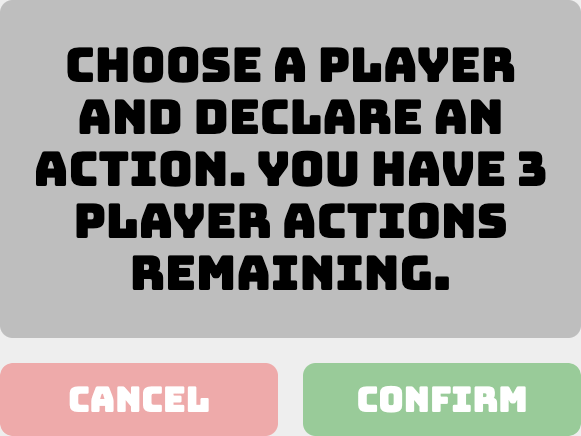
The next box on the right side of the interface is your hand of Challenge cards, which works much the same as your opponent's, except that you'll sometimes have to click and select a card there. For example, if you have more than three Challenge cards at the end of your turn, you'll need to select one to discard. You can select one and then use the green button, or the Enter key. You can also double click as a shortcut, to select a card and confirm it in one action. If you need to deselect a card, you can right click it.
There's a smaller box under your hand of Challenge cards that shows any active Random Events during games that include them.
Finally, you have the log. This contains a record of all the actions in the game so far; if you didn't catch what happened during that last block you can check it here. It won't include any of your opponent's hidden information, and similarly the log they see (along with any spectators) won't show any of your hidden information.
Now let's look on the left hand side of the game screen, where the score, pitch, and dugouts are.
The left hand side
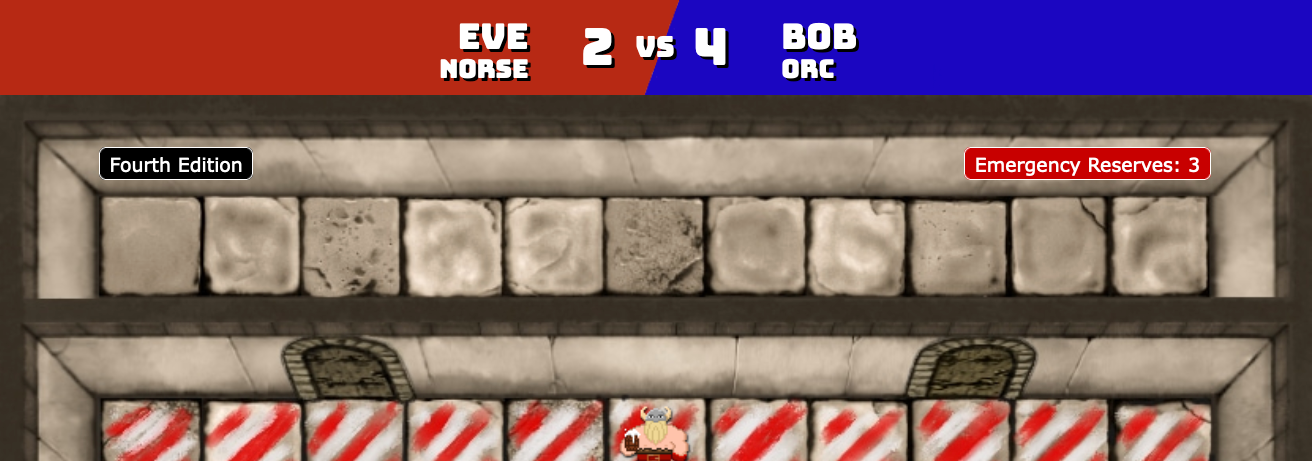
At the top is the current score, with the names of the coaches and the teams they’ve chosen.
Above and below the pitch are the coaches' dugouts, each of which has a label showing the team's Emergency Reserves stat. The top dugout also shows the ruleset being used by the current game.
Each Player is represented by a sprite, and by default they have a coloured indicator showing their team and number. You can use the "Player indicators" control in the very bottom left of the interface to change what this displays:

Numbers

Positions

Hidden
Besides the players, you'll obviously want to look out for any balls on the pitch:

Loose ball

Held ball
Player status is indicated by overlaid icons:
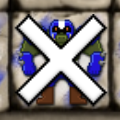
Prone

Cannot take actions
When you can select a member of your team, for example when choosing an action to declare, they have yellow indicators.
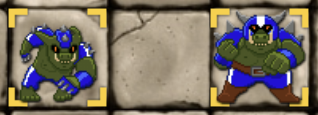
When declaring an action, after you click a member of your team, a small menu appears showing their eligible actions. You can select an action with a single click, or select and confirm with a double click.
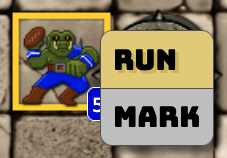
When selecting where to move, the game will show you all the eligible squares with a subtle highlight. You can select destinations with a single click, or select and confirm with a double click. You can cancel the most recently selected square with a right click; continue right clicking to cancel more.
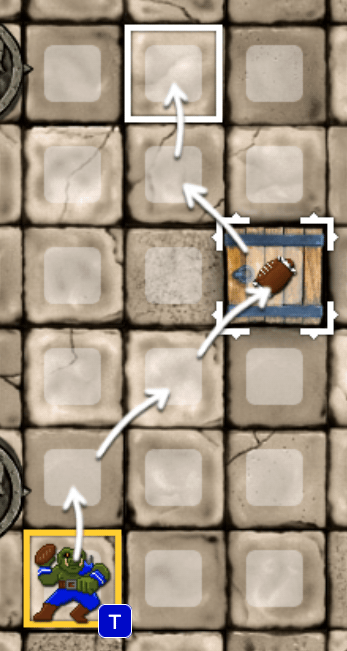
When you can select a member of your opponent's team, for example when choosing whom to target with a Block action, they have orange indicators.
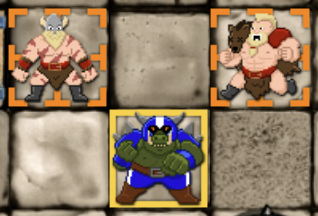
There are a few final controls at the bottom of the screen. The first allows you to overlay a ruler on the screen to check how far the ball can be thrown. You can enable this from the dropdown or just press the T key to toggle it. The second has already been mentioned and allows you to change the appearance of the player indicators; you can press the I key to cycle through its options. There is also a button to copy the contents of the log to your clipboard.
That's really all you need to know. Good luck out there!